Linux Меню Открытых Окон
Если вы не нашли какой-то специальной программы в меню, то в дистрибутивах Linux не обязательно искать их в интернет, прежде всего откройте в системном меню Откройте окно Поиск приложений - Alt+F2, введите и выполните команду (нажать Enter или кнопкаЗапустить). Операционная система Linux Mint предлагает тысячи. Удалите из меню. Открыть окно.
- F10 — открывает первое меню на панели, используя клавиши стрелок для выбора. Если в открытом переключателе окон нажать ↓, то можно посмотреть превью окон, находящихся в группе и переключится между ними.
- Интерфейс - [решено] Просмотр эскизов открытых окон на панели задач Windows 7 (все вопросы).
Ниже приведен список быстрых клавиш для работы с адресной строкой. Действие Сочетание клавиш Искать в поисковой системе по умолчанию Введите поисковый запрос и нажмите Ввод Искать в другой поисковой системе Введите название поисковой системы и нажмите Tab Добавить www. И.com к названию сайта и открыть его в текущей вкладке Введите название сайта и нажмите клавиши Ctrl + Ввод Открыть новую вкладку и выполнить поиск в Google Введите поисковый запрос и нажмите клавиши + Alt + Ввод Перейти к адресной строке Ctrl + l / Alt + d / F6 Выполнить поиск из любой области страницы Ctrl + k / Ctrl + e Удалить подсказки из адресной строки Нажмите на стрелку вниз, чтобы выделить нужную область, а затем выберите Shift + Delete. Ниже перечислены быстрые клавиши, которые используются в сочетании с движениями мыши. Действие Сочетание клавиш Открыть новое окно ⌘ + n Открыть новое окно в режиме инкогнито ⌘ + Shift + n Открыть новую вкладку и перейти на нее ⌘ + t Повторно открыть последнюю закрытую вкладку и перейти на нее ⌘ + Shift + t Перейти на следующую открытую вкладку ⌘ + Option + стрелка вправо Перейти на предыдущую открытую вкладку ⌘ + Option + стрелка влево Перейти на определенную вкладку ⌘ + 1 – ⌘ + 8 Перейти на последнюю вкладку.
Открыть предыдущую страницу, просмотренную в текущей вкладке ⌘ + или ⌘ + стрелка влево Открыть следующую страницу, просмотренную в текущей вкладке ⌘ + или ⌘ + стрелка вправо Закрыть текущую вкладку или всплывающее окно ⌘ + w Закрыть текущее окно ⌘ + Shift + w Уменьшить размер окна ⌘ + m Свернуть Google Chrome ⌘ + h Выход ⌘ + q. Ниже приведен список быстрых клавиш для работы с адресной строкой. Действие Сочетание клавиш Искать в поисковой системе по умолчанию Введите поисковый запрос и нажмите Ввод Искать в другой поисковой системе Введите название поисковой системы и нажмите Tab Добавить www. И.com к названию сайта и открыть его в текущей вкладке Введите название сайта и нажмите клавиши Ctrl + Ввод Добавить www. И.com к названию сайта и открыть его в новой вкладке Введите название сайта и нажмите клавиши Ctrl + Shift + Ввод Открыть сайт в новой фоновой вкладке Введите веб-адрес и нажмите клавиши ⌘ + Ввод Перейти к адресной строке ⌘ + l Удалить подсказки из адресной строки Нажмите на стрелку вниз, чтобы выделить нужную область, а затем выберите Shift + fn + Delete. Ниже перечислены быстрые клавиши, которые используются в сочетании с движениями мыши.
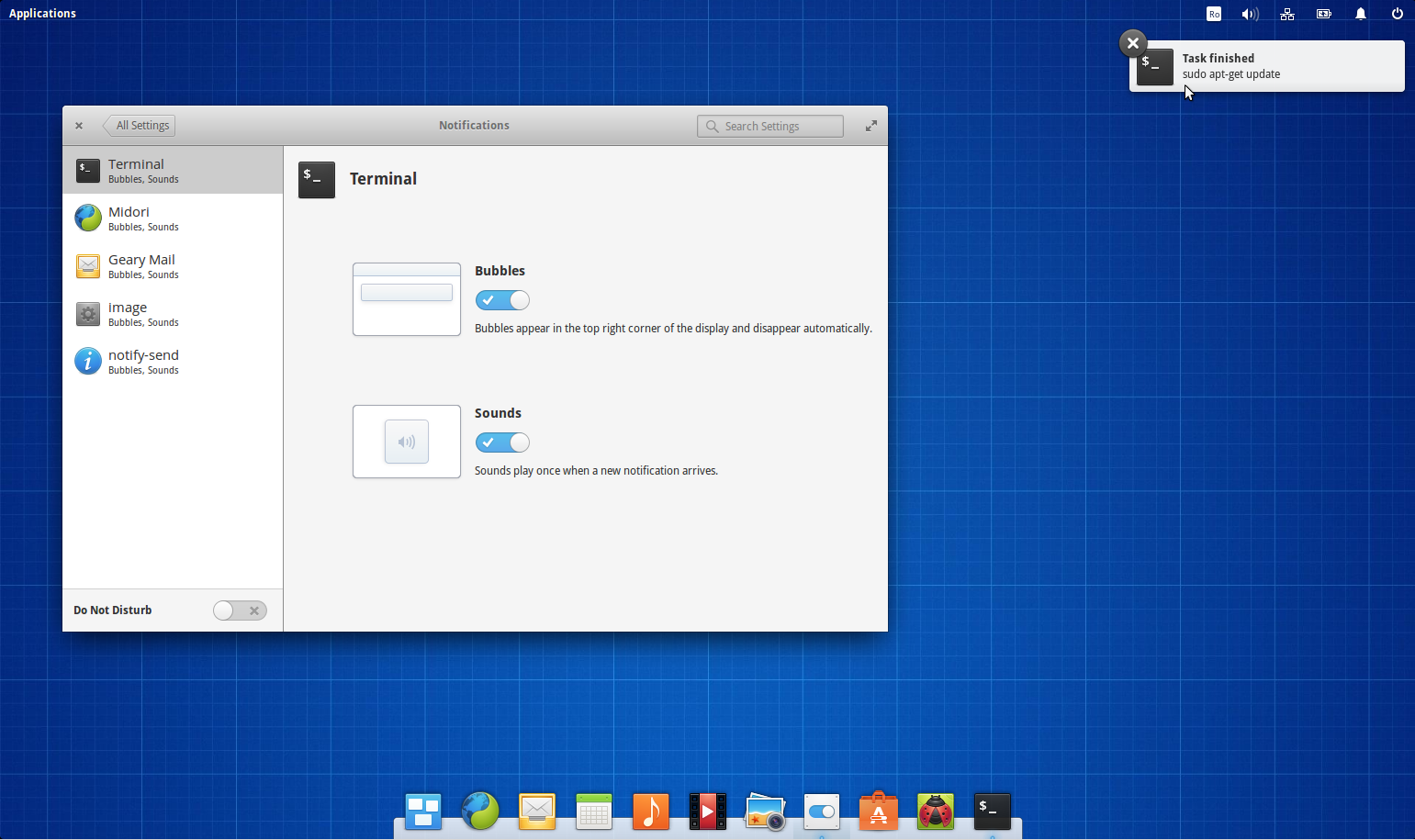
2 Как Вы уже заметили, все программы, папки и файлы и открываются в рамках и полях, образующих прямоугольники. Эти прямоугольники и есть окна, с которыми мы будем учиться работать: перемещать их, менять размер, сворачивать и закрывать. Количество открытых окон может быть неограниченным, все зависит от мощности компьютера и Вашего желания.
Размер этих окон так же может быть разным: на всю ширину экрана или же совсем маленьким. Для комфортной работы с окнами можно подстраивать размер под себя, сворачивать и закрывать ненужные в данный момент окна.
Стандартные окна имеют одинаковую структуру, откроем любую папку, файл или программу и мы увидим те же элементы, независимо от того, какой размер окна или какая именно открыта программа. Например, сравним окна текстового редактора, элемента управления «мой компьютер» и программы для работы в интернете (браузер) и мы увидим, что совершенно разные объекты откроются в одинаковых окнах, на границах которых имеются кнопки управления: Видно, что каждый открытый элемент обрамляет рамка, а в правом верхнем углу находятся кнопки управления окном. Рассмотрим структуру окна подробнее: Элементы стандартного окна на примере программы «блокнот» Строка меню включает в себя различные настройки, которые открываются по щелчку левой кнопки мышки(ЛКМ). Заголовок окна — название открытой программы, папки или файла. Кнопка сворачивания прячет выделенное нами окно ( активное окно) в панель задач (горизонтальную полоску, расположенную внизу экрана). Само окно продолжает работать, просто убирается из нашего поля зрения.
Прикольно классно. Можно на нашем сайте скачать образец резюме на работу. Один из примеров как написать резюме при устройстве на работу. Резюме образец скачать бланк word. Резюме дизайнера графики и 3D. Резюме дизайнера из Дубаи, неплохо осведомленного с пакетом. Примеры и образцы грамотного составления резюме популярных профессий в формате Word.
Кнопка развертывания растягивает окно на всю ширину экрана, повторное нажатие на эту кнопку возвращает предыдущий размер окна Кнопка закрытия — закрывает окно. Полоса прокрутки появляется, когда размер окна уменьшен настолько, что вся информация не может в нем отображаться. Для просмотра содержимого документа можно нажимать на стрелки сверху и снизу полосы прокрутки ЛКМ, или же на сам ползунок, удерживая ЛКМ и перетаскивая ползунок вниз или вверх. Полоса прокрутки может быть как вертикальной (на изображении выше), так и горизонтальной. Граница окна и углы окна используются для изменения размера окна, это достигается перетаскиванием их указателем мыши. Рабочая область окна — непосредственно та часть, с которой взаимодействует пользователь, область, где находится основное содержимое открытого файла, программы или папки. Часто при работе удобно сразу видеть несколько открытых окон с папками, файлами или программами.
Чтоб расположить их рядом, нужно переместить окна и при необходимости уменьшить их размеры, если часть необходимой информации не видно. Как переместить окно Все очень просто: для перемещения окна необходимо курсор мыши навести на заголовок окна (верхняя часть окна), зажать ЛКМ и, удерживая её, передвинуть туда, куда нужно, после чего отпустить ЛКМ.
Изменение размеров окна Чтоб изменить размер окна, курсор мыши наводится на границу окна или его угол. Обычный значок курсора превращается в двустороннюю стрелку. Как только значок появился, можно зажимать ЛКМ и перетаскивать границу, делая окно больше или меньше.
Заметьте, если перетащить стрелку к правой или левой границе, то будет изменяться только ширина окна, а если к верхней или нижней границе, то меняться будет высота. А если курсор мыши навести на угол, то изменить можно и ширину и высоту сразу. Что такое диалоговое окно? Окна бывают двух типов:. окна программ, папок, документов, которые по структуре одинаковы, мы рассмотрели это выше;.
диалоговые окна Диалоговое окно — это особый вид окна, который требует участия пользователя в виде ответа на поставленный вопрос. Обычно диалоговые окна появляются, когда системе Windows необходимо указание для продолжения дальнейшей работы, например, ей нужно знать, сохранять ли файл перед закрытием программы? После появления диалогового окна нужно выбрать один из предоставленных вариантов ответа, нажав соответствующую кнопку. Что такое активное окно? Активное окно — это то окно, которое выбрано в данный момент (выбирается левым щелчком мыши).

То есть это не какой-то особый тип окна, а обозначение того окна, в котором мы сейчас работаем. Единовременно активным может быть только одно окно.
На первой картинке в этом уроке видно три открытых окна, какое же из них активно? Все просто, после клика мыши активное окно сразу переносится на передний план для нашего удобства. На переднем плане окно калькулятора, оно-то и активно.